How to configure windows with linux
- theblackthreat

- Nov 8, 2021
- 2 min read
Yes, you can run Linux alongside Windows 10 without the need for a second device or virtual machine using the Windows Subsystem for Linux, and here's how to set it up.

On Windows 10, the Windows Subsystem for Linux (WSL) is a feature that creates a lightweight environment that allows you to install and run supported versions of Linux (such as Ubuntu, OpenSuse, Debian, etc.) without the complexity of setting up a virtual machine or different computer.
Although you won't get a graphical interface, this approach enables developers and network administrators to use a long list of command tools and services (such as vim, tmux, andemacs, sshd, Apache, and MySQL), and run Bash shell scripts written in Python, Ruby, C#, F#, and many others using a command console.
In this Windows 10 guide, we'll walk you through the steps to install the Windows Subsystem for Linux using the Settings app as well as PowerShell. Also, we'll show you the instructions to download and install Linux distros, and the steps to properly remove all the components when you no longer need the open-source environment.
How to install Windows Subsystem for Linux using Settings
If you want to run distros of Linux on Windows 10, you must first enable the Windows Subsystem for Linux feature before you can download and install the flavor of Linux that you want to use.
Enabling Windows Subsystem for Linux using Settings
To install WSL using Setting on Windows 10, use these steps:
Open Settings.
Click on Apps.
Under the "Related settings" section, click the Programs and Features option.

Click the Turn Windows features on or off option from the left pane.

Check the Windows Subsystem for Linux option.

Click the OK button.
Click the Restart now button.
Once you complete the steps, the environment will be configured to download and run the distros of Linux on Windows 10.
Installing Linux distros using Microsoft Store
To install a distribution of Linux on Windows 10, use these steps:
Open Microsoft Store.
Search for the Linux distribution that you want to install. Some of the distros available include:
Ubuntu.
OpenSuse Leap 15.
Kali Linux.
Debian.
Alpine WSL.
Suse Linux Enterprise 12.
3. Select the distro of Linux to install on your device.
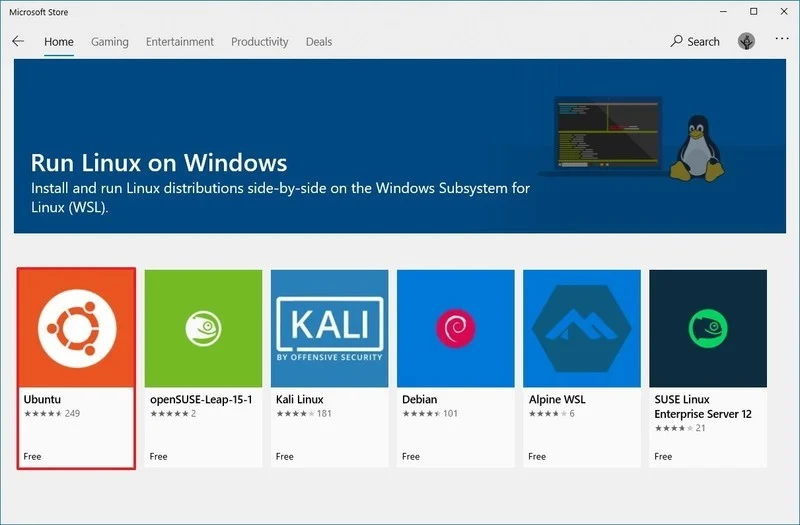
4. Click the Get (or Install) button.

5. Click the Launch button.
6. Create a username for the Linux distro and press Enter.
7. Specify a password for the distro and press Enter.

8. Repeat the password and press Enter to confirm.
After you complete the steps, you can start using the distro as any other flavor of Linux (without the graphical user interface, of course).
Select the distro of Linux to install on your device. Source: Windows Central
Click the Get (or Install) button. Source: Windows Central
Click the Launch button.
Create a username for the Linux distro and press Enter.
Specify a password for the distro and press Enter.
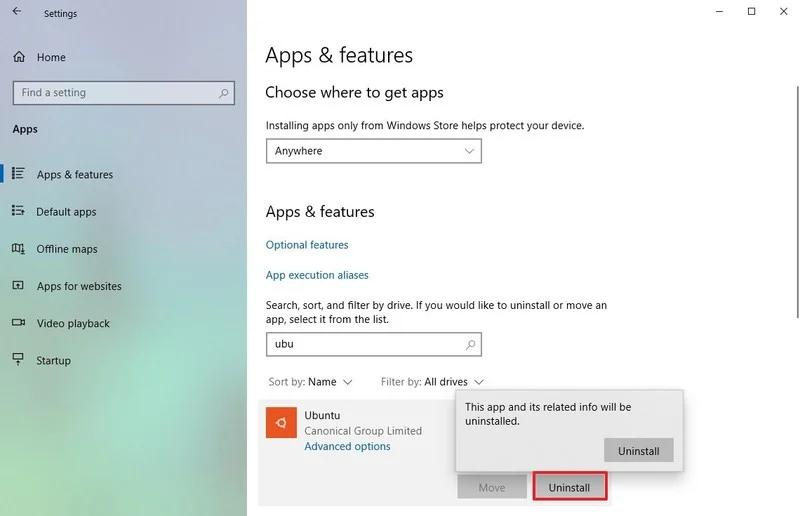
6. Repeat the password and press Enter to confirm.
After you complete the steps, you can start using the distro as any other flavor of Linux (without the graphical user interface, of course).




Comments